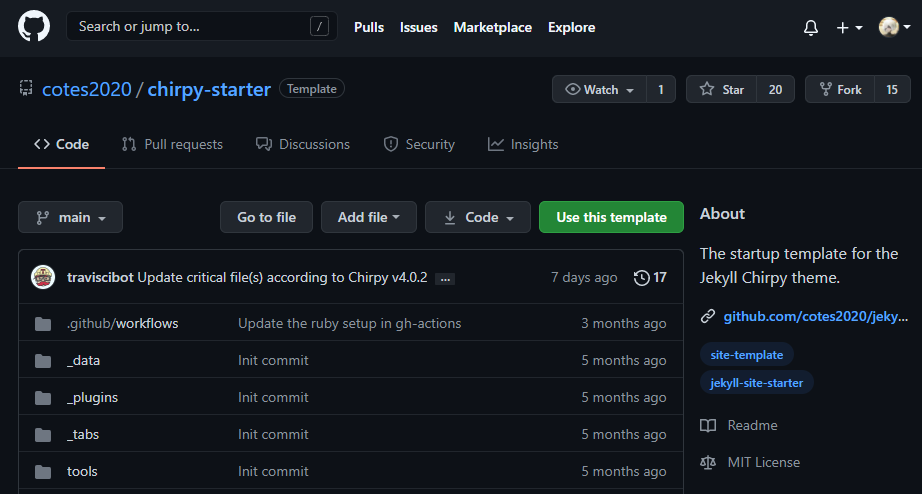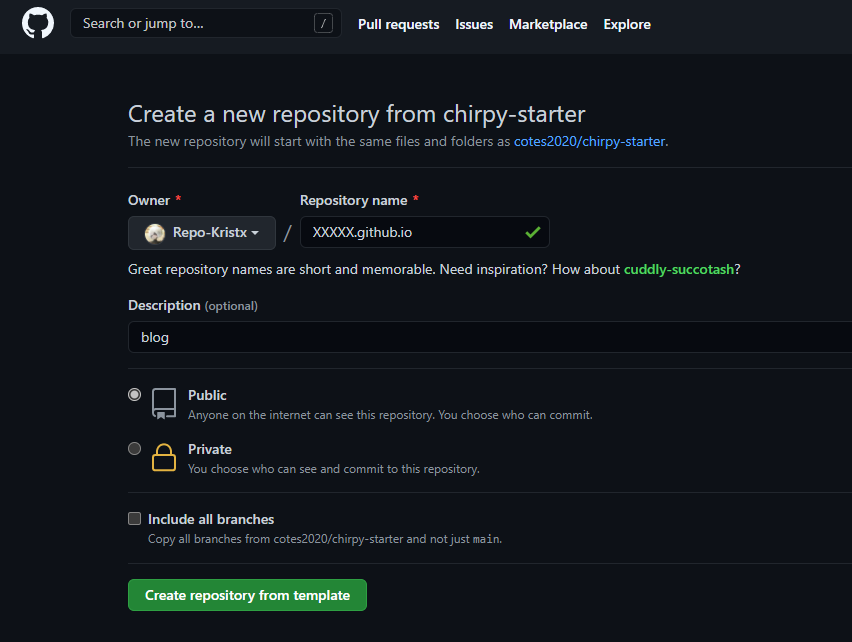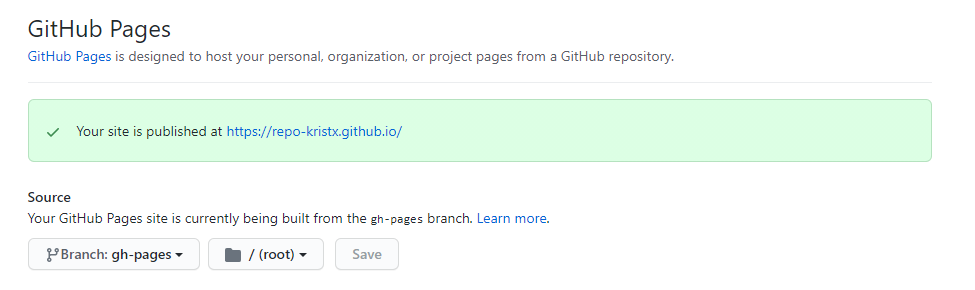重新学习建立网站
1.缘起
之前在考试周的时候就一直想着做一个博客,所以在做课设的闲暇之余,以至于之前通了几次宵。我都一直在抽出时间来做我自己的博客,但是苦于自己并没有相关的编程基础,也没学过 CSS,也不了解 html,甚至连 markdown 的语法都不是很清楚。又缘于前两天因为 OneDrive 配置失败搞得自己电脑的 document 文件夹也乱了,把电脑强制重置了 21H1 的版本,重置了所有的应用,也算是为了迎接马上要到来的 Win11 更新。今天又准备来搞一搞自己的博客。
其实是有这么回事的,本来想着自己再按照之前的方法用官网的教程再装一个 ruby、Jekyll,然后直接重新做一个网页。但是总有种重蹈覆辙的方法,于是今天从 YouTube 上找到了这么一个人的视频,也算是好好学习一下到底怎么建立一个网站。网站附下:
2.入门操作
2.1 搭建环境
2.1.1 安装ruby
Ruby 2.7.3-1 使用这个链接下载并安装到windows下
2.1.2 安装Jekyll
1
$ gem install jekyll
2.1.3 安装bundler
bundler是Jekyll 3.3之后的版本使用的运行方式,所以在运行jekyll博客的时候必须使用bundler语句
1
2
3
4
$ gem install bundler jekyll
or
$ gem install jekyll bundler
(顺序好像没有影响???)
这样基础的开发环境就已经搭建完毕
2.2 在本地搭建博客
两种方式
2.2.1 simple one
直接新建一个博客文件夹(需要在想要创建的地方shift进入powershell下)
如下,将myblog替换为你要创建的博客文件夹名
1
$ jekyll new myblog
2.2.2 complicated one
新建一个空文件夹,然后用Jekyll在里面新建blog
1
2
3
$ mkdir mblog
$ cd mblog
$ jekyll new .
删掉刚才新建的第二个文档。嘛就算是熟悉一下powershell的语法。
1
2
3
$ cd ..
$ rm mblog
$ y
2.2.3 继续搭建基本文件
因为Jekyll在搭建系统的时候可能会有一些依赖文件,所以需要用bundler来搭建这些需要的依赖
1
2
3
$ cd myblog
$ dir
$ bundle install
现在,这个博客就算是搭建完成并且可以在本地进行运行,使用如下操作:
1
$ bundle exec jekyll serve
嘛,嫌麻烦也可以把serve改成s,这样减少代码输入量(并没有)
这时候就可以在本地的127.0.0.1:4000端口运行这个网站,ctrl + click打开这个链接就可以看到你建立的这个网站
1
2
3
4
5
6
7
8
9
10
11
PS E:\Programfls_extra\myblog> bundle exec jekyll s
Configuration file: E:/Programfls_extra/myblog/_config.yml
Source: E:/Programfls_extra/myblog
Destination: E:/Programfls_extra/myblog/_site
Incremental build: disabled. Enable with --incremental
Generating...
Jekyll Feed: Generating feed for posts
done in 0.446 seconds.
Auto-regeneration: enabled for 'E:/Programfls_extra/myblog'
Server address: http://127.0.0.1:4000/
Server running... press ctrl-c to stop.
如果没有出现上面这个链接,你可能需要重新安装一下webrick这个组件
1
$ bundle add webrick
这样你的网站就在本地建好了
如果你电脑上之前就有装 vs code 的话,快速查看博客文件的目录结构:
1
$ code .
2.2.4 其他需要了解的事情
在Jekyll的文件目录库中包括很多文件,逐个阐明。
2.2.4.1 _config,yml
众所周知,config是configuration的缩写,即站点配置文件。所有对网站属性的修改都从这里开始。每次使用bundle构建站点之后直到下一次构建之前,所有对于这个文件的修改都不会生效,换言之,想要修改它就必须重新发布。
比较重要的一些关键词包括:
title
这个是整个博客的主标题,在初始模板上显示就是在header上的博客名
description
这个是博客的介绍,显示在footer上。事实上只是一个内容关键词,你甚至可以把description放在posts里面。
baseurl
默认不加的时候访问的是4000这个端口,但是如若你的博客域名下面有多个blog比如blog1/2/3 etc… 那么你就需要在这儿写一个基础站点指定一个二级path,比如/blog。那么Jekyll生成的站点的位置就在
127.0.0.1:4000/blog/下。直接访问4000站点得到的网站应该是404网站。不建议直接修改,因为也用不着(暂时)
url
默认就是生成的站点的内容,填与不填意义不大,但是还是建议填上(比如后面将要发布的地方
https://你的github名.github.io_username
这个类型的,可以加很多个,只要你在模板文件中写好元素加好链接,可以链接不止两个社交帐号
theme
这一项就是写这个默认主页使用的jekyll主题名称,默认这个很简洁的就是叫minima~
exclude
exclude这一项写的是在发布网站的时候Jekyll不会往站点发布的文件,比如包括的内容在发布端应该是找不到的,后文中会详细分析。
2.2.4.2 _posts
posts,就是发布的意思,你将要在端口发布的markdown格式的博文都会储存在这个地方。
2.2.4.3 _drafts
drafts,就是手稿的意思。就是博文的草稿箱之类的东西,你并不想把这篇博文上传到端口,但是还没有写完还需要保留一部分以后继续编辑,那么你就可以把md文件暂时放在drafts文件夹里面,这样Jekyll在发布的时候也会自动地忽略这个文件夹中的博文,但是这篇文章仍然会被发布到云端?
2.2.4.4 _site
site这个文件夹在上传到端的时候不会被上传。但是我们通过端口访问的网站事实上就是Jekyll生成的这个目录里面的静态网页。事实上,也就是一个映射。甚至你可以直接把这个文件夹里面的html代码直接拷到虚拟主机或者服务器里面来构建静态网页并运行发布,完全没有问题。
因为site不会被上传到端口,所以在.gitignore这个文件中包括这个_site的内容。
如果你想让Jekyll单独输出一个这样的站点文件夹,比如把他输出到这个目录下的dist文件夹,可以这样做:
1
$ jekyll build --destination = ./dist
同样,上面的build可以缩写成b
3. fork 自己的 blog
经过上面的学习,相信大家已经了解到如何建立一个简单的自定义博客了,但是初始模板 mininal 毕竟是很朴素的,如果想要锦上添花一下,你就需要去找一找博客模板。
Jekyll 提供了巨量的网站模板,大多数都能够正常运行。由于开发人员包括各种行业的爱好者与程序员,难免存在质量较低者,不要灰心,可以寻找其他心仪的模板进行 fork。
以我使用的模板 chirpy 为例,我将对这个模板的具体使用方法进行讲解。
3.1 find a template
Jekyll 官方提供了以下链接:
本部分介绍 chirpy 模板的初始包 “chirpy-starter”,打开上文中提到的链接,点击 Use This Template,使用这个模板创建你自己的库。
而后按照图3.2中的方式 fork 你的 blog 仓库,把其中的 “XXXXX” 改成你自己的 github 用户名,当然你换成别的也可以,但是你需要对 _config.yml 里的 baseurl 这一项作修改。
1
baseurl: /your repository name
这样你生成的网页的名字将变成
1
2
3
https://your_github_name.github.io/your_repository_name
# your_github_name: 你的 github 用户名
# your_repository_name: 你创建的仓库名称
3.2 change everything locally
将之前做好的库clone到本地
1
$ git clone https://github.com/repo-kristx/repo-kristx.github.io.git
安装依赖
1
2
3
4
5
6
$ bundle
or
$ bundle i
or
$ bundle install
(all the same effect...)
执行以下语句
1
$ bash tools/init.sh
这条语句有以下作用:
- 从你的本地库移除一系列文件 / 文件夹:
.travis.yml/_posts/docs
- 将会在 GitHub 工作流下自动创建一个工作流,配置 GitHub Action:把
.github/workflows/pages-deploy.yml.hook的后缀.hook去掉,删除.github文件夹下的其他目录与文件。 - 自动提交一个 commit 以保存上述文件的更改,这将自动触发 GitHub 远端的工作流。
3.3 custom your blog
按照 2 中的教程,对你的 blog 的内容进行更改,注意保存。如果你不打算更改模板提供的框架,那么你大概只需要建立 _posts 文件夹与更改 _config.yml 中的内容,包括但不限于:
urlavatartimezonelanglinks
完成更改后,记得在本地运行一下以确保内容正确无误:
1
$ bundle exec jekyll serve
并在运行结束后按 ctrl+c 退出本地调试模式
3.4 deployment
刚才创建了 GitHub 的远程库,并且我们已经把他 pull 到了本地,现在我们再检查一下:
- 确保 Jekyll 站点存在文件
.github/workflows/pages-deploy.yml。没有的话,新建并填入示例工作流的内容, 注意参数on.push.branches的值必须和您的仓库默认分支名相同。 - 检查您的 Jekyll 站点是否有文件
tools/test.sh和tools/deploy.sh. 没有的话, 从本仓库拷贝到您的 Jekyll 项目
其实正常套用 template 的 fork 能够按照上面的步骤完成,完全可以省略这两步。
在近端使用 git 命令将你的更改发到远端:
1
2
3
$ git add -A # 添加本地更改记录到 /.git
$ git commit -m "XXX" # 注释你的本次更改到 /.git
$ git push origin main # 发布到 remote 端
推送任意一个 commit 如上到 origin/main 以触发 GitHub Actions workflow。一旦 build完毕并且成功,远端将会自动出现一个新分支 gh-pages 用来存储构建的站点文件。
回到 GitHub 上的仓库(远端),通过Settings → Options → GitHub Pages 选择分支 gh-pages 作为发布源:
大功告成!接下来就可以按照上图中的指引访问你的 blog 了~